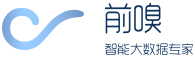
核心产品
数据采集
自然语言处理
数据分析
大数据配套服务
数据治理
ForeSpider下载
ForeSpider功能列表
ForeSpider产品优势
时间戳转换工具
进制转换工具转码工具
px转换vw
颜色转换
Json格式化工具
Base64转码
编码转换
邮箱加密
Excel/csv数据转json格式工具
压缩和格式化工具
推算日期及计算日期差
密码生成器
个人所得税计算
去除重复项
字数统计工具
html转换成其它语言
面积单位换算
摩斯密码翻译器
vw和px之间的批量转换
正则表达式在线代码生成工具

咨询电话(周一至周五9:00-18:00)
 022-2345 2937
022-2345 2937
 185 2247 0110
185 2247 0110
 business@forenose.com
business@forenose.com
QQ:2779623375
用户QQ群3:606835039
用户QQ群4:795287153




订阅号 
服务号 
客服微信:qianxiu0106 



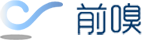
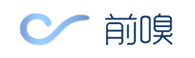









 022-2345 2937
022-2345 2937 185 2247 0110
185 2247 0110 business@forenose.com
business@forenose.com 前嗅大数据
前嗅大数据