前景提要
Getting Started:Eclipse:Installing Eclipse on Ubuntu
(Redirected from Installing Eclipse on Ubuntu )
Contents
[ hide ] 1 NEW way of using Eclipse for OpenDaylight 2 OLD CONTENT, no longer applicable 2.1 Installing Eclipse the easy way 2.1.1 When something goes wrong 2.2 Installing Eclipse the hard way 2.2.1 Creating new workspaces in Eclipse installed the hard way
NEW way of using Eclipse for OpenDaylight
Please see GettingStarted: Eclipse instead of below now.
OLD CONTENT, no longer applicable
The recommended way to install Eclipse on Ubuntu is using the distribution's package manager. But unfortunately the Ubuntu distribution contains Eclipse version is 3.8.1-5.1 which does not support Maven integration because the required package org.eclipse.m2e.core requires Eclipse Luna (see this question on Stack Overflow for more details ). The Luna is not packaged for Ubuntu (yet) so the manual installation is the only option.
Installing Eclipse on Ubuntu manually can become a peculiar task that can irreparably damage your Ubuntu installation if done improperly. Additionally, the Eclipse Luna exhibits bugs which may confuse new users into thinking it is broken while in reality it is not. The following installation instructions were tested with package eclipse-java-luna-SR1-linux-gtk-x86_64.tar.gz, MD5 b2ccdb8be4588c79b9ed8b7a80ebf8b0, SHA1 161640688a8d4c0523e14ecb7017813dd33a99cd installed on Ubuntu 14.04.1 running on a Oracle VM VirtualBox virtual machine.
Installing Eclipse the easy way Open a terminal (Ctrl-Alt-T) and switch it to root permissions by entering:
$ sudo su Make sure Eclipse Indigo is NOT installed in your Ubuntu. You may need to remove both "eclipse" and "eclipse-platform" packages to get rid of it. If it still gets into way when trying to install Luna using this easy way, you may need to look at the "hard way" below.
# apt-get remove eclipse eclipse-platform Install a Java 1.7 JDK:
# apt-get install openjdk-7-jdk Install Maven:
apt-get install maven Get rid of the root access as you won't need it anymore:
# exit Download Eclipse. The "for Java EE Developers", "for Java Developers" and "for RCP and RAP Developers" versions all seem to work. Currently the file which was tested to work is (note that it is for 64 bit Ubuntu version) available at this page Extract the Eclipse installation tarball into your home directory:
$ cd
$ tar -xzvf <path/to/your-tar-file> Increase the memory for the Eclipse installation by modifying the ~/eclipse/eclipse.ini file. Change the -Xmx setting (line 20) to be AT least 1G, recommended 2GB. (i.e. -Xmx2048m). Change the -XX:MaxPermSize (line 18) to at most 512m. If you have the -Xmx setting set to 1G, then I suggest to use a lower value, for example 300m. Run the Eclipse:
$ ~/eclipse/eclipse If everything seems to work, return back to GettingStarted: Eclipse and continue from step 5 in the section "Installing Eclipse". The Maven Integration software packages as installed in the step 4 are already installed in the Luna so that step can be safely skipped.
When something goes wrong
Normally, everything should go OK and there should be no problem using the Eclipse Luna installed this "easy way". However in a few cases the eclipse fails to work properly, especially if you tried to use Eclipse Indigo that is supplied by the Ubuntu Package Manager. Here are some tips how to try to recover your Eclipse installation: Uninstall both "eclipse" and "eclipse-platform" packages:
# apt-get remove eclipse eclipse-platform Eclipse Luna can usually pick up workspaces from Eclipse Indigo and upgrade them "on the fly" but sometimes things get screwed up. If your Eclipse is doing strange things after you load the workspace, try deleting the workspace (after you exit Eclipse) and then creating it from scratch. Sometimes bad workspace can damage the Eclipse installation. If you tried to reuse the workspace and after that failed, you have troubles recreating it from scratch, try deleting both, the "eclipse" directory in your home directory and also the workspace directory. Only AFTER both are gone, proceed with the extraction of the eclipse installation tarball. Make sure you have the Java JDK you intend to use BEFORE you try to run Eclipse for the first time. Your Eclipse installation could also get damaged by a misbehaving plugin. In that case deleting the Eclipse installation and creating a new one from scratch will usually do the trick.
Installing Eclipse the hard way
Usually, extracting the Eclipse Luno into your home directory shall be enough to allow you to work with it. But sometimes the package requires to be installed into "/opt" and refuses to work properly or to work at all when installed elsewhere. In that case (if you are not a Linux guru) it is often easier to just reinstall the OS from scratch (remember to back up your data first). However sometimes reinstallation of the OS is not feasible.
The following workflow was used to install Eclipse Luno on one such misbehaving system, however it is not guaranteed that this type of misbehavior will be exactly the same in your case so your mileage may vary. These instructions assume you already have the JDK and Maven packages installed and the installation package downloaded as described in the "easy way" installation instructions. Open a terminal (Ctrl-Alt-T) and switch it to root permissions by entering:
$ sudo su Extract the Eclipse installation package into /opt:
# cd /opt
# sudo tar -xzvf <path_to_the_downloaded_package> Increase the memory for the Eclipse installation by modifying the /opt/eclipse/eclipse.ini file. See the "easy way" for instructions. Create a startup script for the Eclipse:
# cd /usr/local/bin
# echo 'ECLIPSE=/opt/eclipse/eclipse' >eclipse
# echo 'exec $ECLIPSE "$@"' >>eclipse
# chmod +x eclipse Now exit the root mode and start the installed eclipse:
# exit
$ eclipse Confirm the dialog box asking you to create a workspace. This instance of eclipse has problems integrating into the Ubuntu's window manager. Examples include the menu not working properly (the submenus won't show up at all when the main menu items are clicked, preventing the user from using any commands from the menu). To fix the problem first close the introductory tab that was opened and then exit the eclipse. After you start it again, it should work without problems. Now go back to GettingStarted: Eclipse and continue from step 5 in the section "Installing Eclipse". The Maven Integration software packages as installed in the step 4 are already installed in the Luna so that step can be safely skipped.
Creating new workspaces in Eclipse installed the hard way
The integration problem mentioned in the installation instructions will show its ugly head each time you create a new workspace in the Eclipse Luna. This can happen either when you specify nonexistent/empty directory in the dialog box asking you for a pointer to workspace or you delete or rename the default workspace (to start from scratch). When this happens, restart Eclipse to finalize the freshly created workspace and fix the behavior.
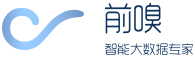

 022-2345 2937
022-2345 2937 185 2247 0110
185 2247 0110 business@forenose.com
business@forenose.com












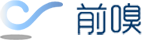
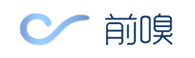









 022-2345 2937
022-2345 2937 185 2247 0110
185 2247 0110 business@forenose.com
business@forenose.com 前嗅大数据
前嗅大数据